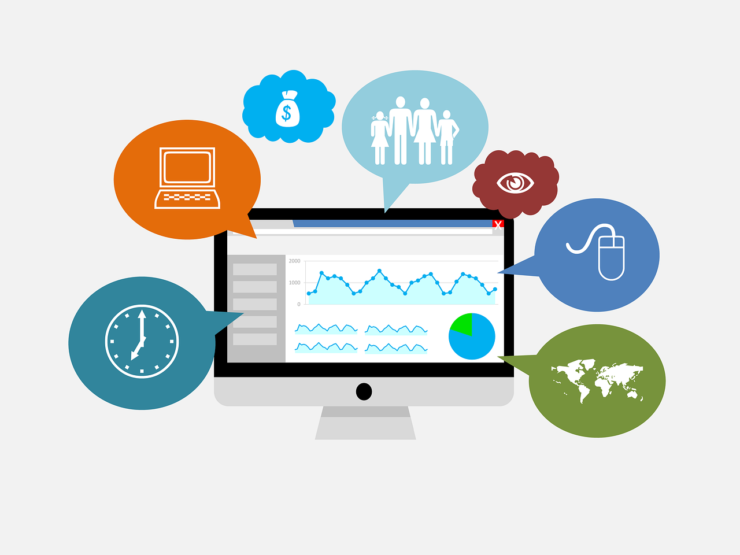
ブログの集客力を高めるには、訪問してきたユーザーがどのような行動を取ったか調査し、サイトに問題点があれば改善していく必要があります。
Googleアナリティクスとサーチコンソールはサイトのアクセス解析が可能になるツールで、自分のサイトに来たユーザーが、どのページをどのくらい閲覧し、どこで帰っていったかなどのデータを確認できます。
この記事では、集客の基本の解説と、Web集客で必ず活用したいアナリティクスとサーチコンソールの使用方法を紹介します。
目次
ブログ集客の基本はPDCA
PDCAとは、ビジネスにおける改善活動の手法です。名前の由来は、手法の段階を表すPlan・Do・Check・Actionの頭文字から来ています。
改善できるまで4つの段階を継続的に周回することからPDCAサイクルとも呼ばれています。企業で使われることが多い手法ですが、ブログを運営する個人でもPDCAの考え方は役立ちます。
まずPlanでは、何を・なぜ・どのくらい、というように、具体的に目標を詰めていきます。
次のDoでは、実際に行動を起こし、具体的に実行した時間や数値の記録も行います。
Checkでは、結果の評価や良し悪しの判断を行います。
最後のActionは改善を表し、Planを実行した結果を踏まえて、今後の課題や改善策を考えます。
そして再びPlanから始め、納得の行く結果が出るまでサイクルを回していくのがPDCAの手法です。
PDCAサイクルのメリットは、やるべきことが漠然として分からない状態から仕事の方向性を明確にし、やるべきことをはっきりと定められることにあります。
また、はじめにPlanから考えることによって、自分と周囲の思考や今起きている問題の原因・状況を整理できるというメリットもあります。
ブログ集客のPDCA
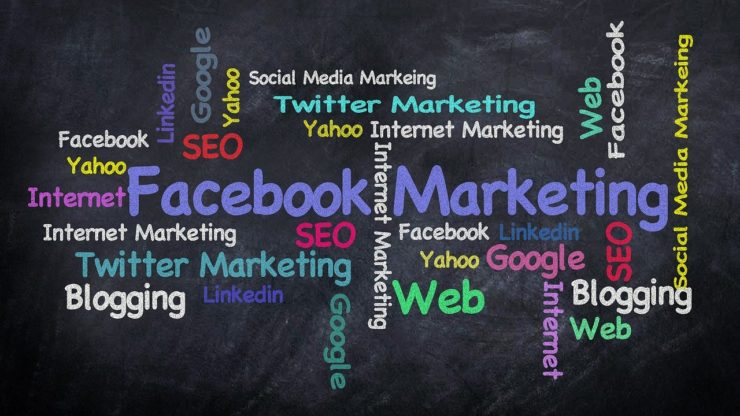
ブログ集客においてPDCAをどのように活かしていけば良いのでしょうか。
まずPlanでは、ブログの最終目標を設定し、達成するまでに何が課題なのかを考えると決めやすくなります。
例えば、半年後にブログでアフィリエイト報酬10万円を達成することを最終目標にする場合、アクセス数が足りているか、検索順位は高いか、記事の執筆スピードは早いかなど、課題となる部分をリストにして洗い出します。
課題ごとに解決の優先順位をつけ、優先度が高いものから取り組んでいきましょう。
次に、課題を達成するための具体的な行動を計画します。起こした行動の結果を検証し、ブログで起きた変化を分析します。
それにはアクセス解析ツールのGoogleアナリティクスやサーチコンソールが役立ちます。
Googleアナリティクスの使い方
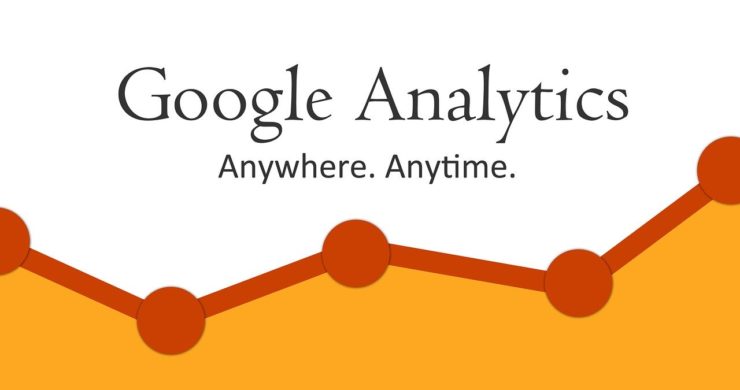
アナリティクスは、Googleが提供する無料のアクセス解析ツールです。
導入することで、自分のサイトに訪問してきたユーザーの行動履歴やどこで見るのをやめたかなど、詳細なデータを取得できます。
これによってサイトの改善点を調べたり、サイトで強化すべき部分を把握できたりします。
導入方法
Googleアナリティクスを始めるには、まずGoogleアカウントとGoogleアナリティクスアカウントを作成する必要があります。Googleアカウントをすでに持っている場合は、新規に作成する必要はありません。
Googleアカウントにログインして、アナリティクスのアカウントを作成しましょう。
アナリティクスのアカウントを作成するとき、ウェブサイト名やURLなどを入力します。入力後、「トラッキングIDを取得」というボタンが表示されるため、押してください。
ボタンを押したあと、トラッキングコード(gtag.js)がコピーできるようになります。コードをコピーしたら、自分のサイトのHTMLファイルすべてにペーストしていきます。
ペーストする場所は、<head>タグの直後です。
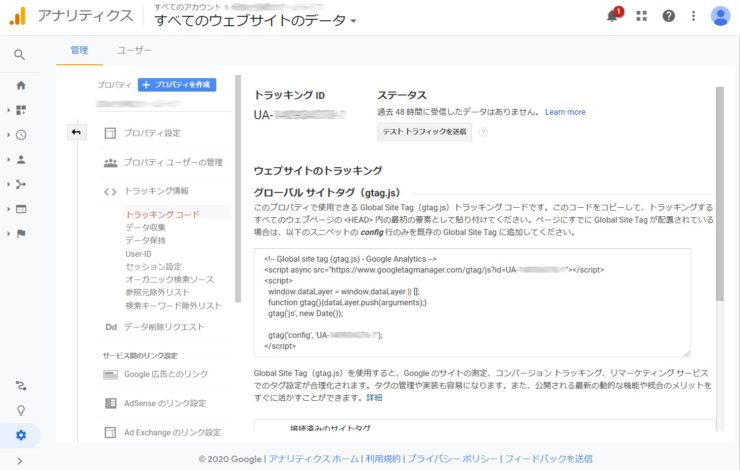
覚えておきたい基本用語
アナリティクスを効果的に使うために最低限知っておきたい用語を解説します。
どれくらいの人が自分のサイトを閲覧しているのかを分析する場合、ページビュー、セッション、ユーザーという項目を確認します。
「ページビュー」とは、サイト内のページがどれくらい閲覧されたかを表す項目です。サイト内のページにアクセスされるたび、ページビューの数値が増える仕組みになっています。
「セッション」とは、訪問者がサイトに何回訪れたかを表す項目で、サイトにアクセスされるたびに数値が増加します。
「ユーザー」は、実際にサイトに訪問した人の数を表す項目で、同一人物による複数回のアクセスはカウントしません。
具体例を出すと、Aという人が昼にサイトを2ページ閲覧し、夜に同じサイトを3ページ閲覧した場合、ユーザーは1、セッションは2回、ページビューは5ということになります。
アナリティクスのデータからサイトの改善点を探りたい場合に重要になるのは、離脱率や直帰率、滞在時間です。離脱率とは、該当ページを最後にして見るのをやめた人の割合です。
例えば、ページビューが100で離脱したユーザーが20の場合、離脱率は20%になります。直帰率は、1ページだけ閲覧してそのまま帰ってしまった人の割合です。
滞在時間は、サイトを閲覧していた時間の長さを表しています。
期間を設定する
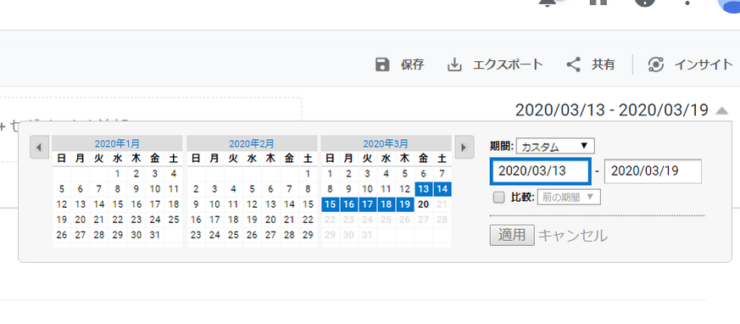
アナリティクスで見られるデータは、一定の期間で区切って表示したり、過去の期間と比較したりできます。ただ何となく数字を見ているよりは、前年度の数値と比較するなどした方が分析しやすいはずです。
初期の状態では1週間ごとのデータが表示されています。表示期間を変更するには、アナリティクス画面の右上にある日付を選択し、表示する期間を指定します。1ヶ月単位で見て分析していくのがおすすめです。
今年と前年、先月と今月など、特定の期間で数値の比較をしたい場合は、日付変更の項目の下にある比較にもチェックを入れ、比較したい期間を指定します。
期間の変更を適用すると、画面に表示されているグラフやセッションなどの各項目が当時の数値に変化します。比較した場合は、悪化したものは赤、良くなったものは緑の色で数値が表示されます。
流入経路を調べる
ユーザーがどこから訪問して自分のサイトにたどり着いたのかというデータが流入経路です。アナリティクスでは、集客メニューから流入元を調べられます。
画面の右メニューから集客を開き、すべてのトラフィックという項目の中からチャネルを選択します。チャネルを開くと、ユーザーがどこから訪問してきたかが分かります。
Organic SearchはGoogleやYahoo!などの検索エンジンから来たことを表しています。
SocialはTwitterやFacebookなどのSNSです。Directはどのサイトも経由せず、お気に入り登録などから直接訪問しています。
離脱率を確認する
離脱率を見ることで、ページの改善ポイントが分かることがあります。例えば、固定読者の獲得を目的にした記事があった場合、離脱率が高いと記事に何か問題があることが分かります。
また、サイトの顔でもあるトップページでの離脱率が高い場合、ユーザーはサイトに魅力を感じていない可能性が高いでしょう。
ユーザーは、何らかの期待をもって検索エンジンやSNSからページに訪問します。しかし、訪問先のページで期待したような情報が得られないことが分かると、そのままサイトから去ってしまいます。
そのため、離脱してほしくないページの離脱率が高い場合は、記事の内容に問題がないか確認する必要があるでしょう。
Googleサーチコンソール
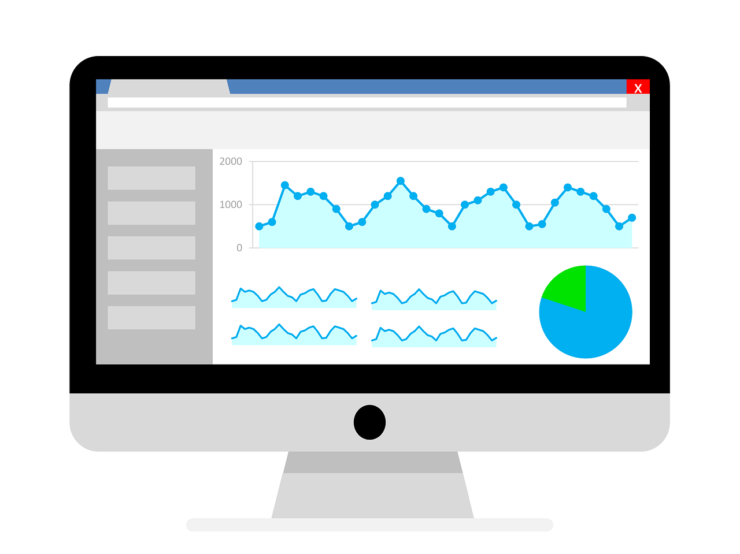
サーチコンソールとは、Googleの検索結果での自分のサイトのパフォーマンスを分析できる無料ツールです。検索結果でのクリック率や平均的な順位などを確認できます。
サーチコンソールも併用することで、集客のためのより詳細な分析が可能です。
導入方法
サーチコンソールを導入するにはGoogleアカウントが必要です。用意したGoogleアカウントを使って、サーチコンソールのページを開き、「今すぐ開始」のボタンを押します。
そうすると、サーチコンソールの画面に移るため、左上にある「プロパティを検索」のメニューから「プロパティの追加」を選択します。
次に「プロパティタイプの選択」という画面が出るので、URLプレフィックスの方に登録したいURLを入力します。入力したら「続行」のボタンを押してください。
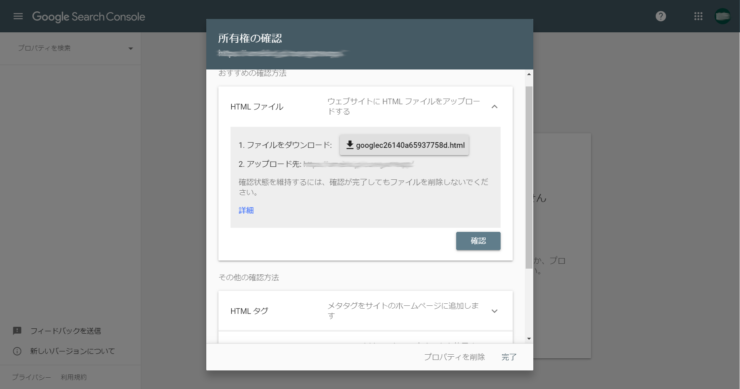
ボタンを押すと「所有権の確認」という画面に移ります。確認方法は様々ですが、自分の環境に合わせて方法を選びましょう。
アナリティクスを導入しているサイトの場合は、アナリティクスアカウントを使った方法を選ぶと簡単です。
また、サーバーにファイルをアップロードできる環境の場合は、HTMLファイルを使った登録方法がおすすめです。
index.htmlファイルがあるフォルダと同じ場所にダウンロードしたファイルを設置すると、サイトの所有権が認められます。以上の作業でサーチコンソールの導入は完了です。
Googleアナリティクスと連携する方法
サーチコンソールはGoogleアナリティクスと連携すると、サイトの分析がより細かくできるようになります。必ず連携しておきましょう。連携の設定はアナリティクス上で行います。
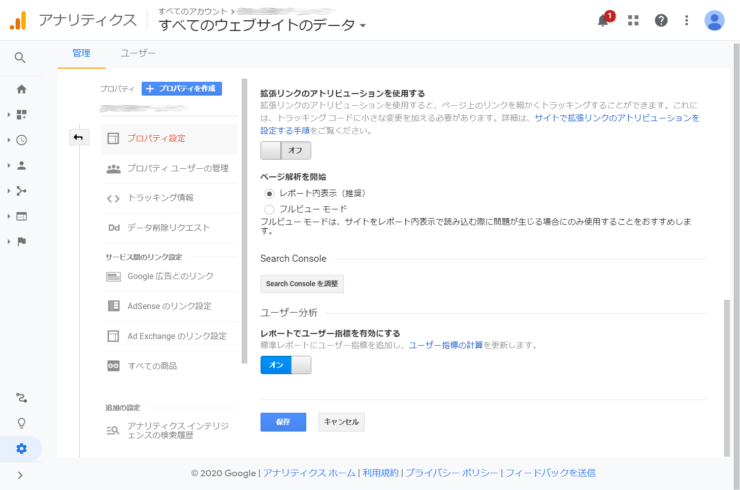
連携の手順は、まずアナリティクスのページを開いて、左のメニュー下部にある管理ボタンを選択し、さらにプロパティ設定を選択します。
次に、下にスクロールして「Search Consoleの調整」を選択し、設定画面を開き、追加という青文字を選択してリンクを開きます。
リンクを開くと、サーチコンソールに登録されているドメインの一覧が表示されるため、アナリティクスと連携したいドメインを選択して保存してください。
これで連携設定が完了するので、あとは保存ボタンやOKボタンを押して設定状態を保存すれば完了です。
検索パフォーマンスを調べる
検索パフォーマンスでは、ユーザーの検索キーワードを調べたり、検索結果に表示される順位の平均を見たりできます。
サーチコンソールの検索パフォーマンスを選択するとデータを見られます。
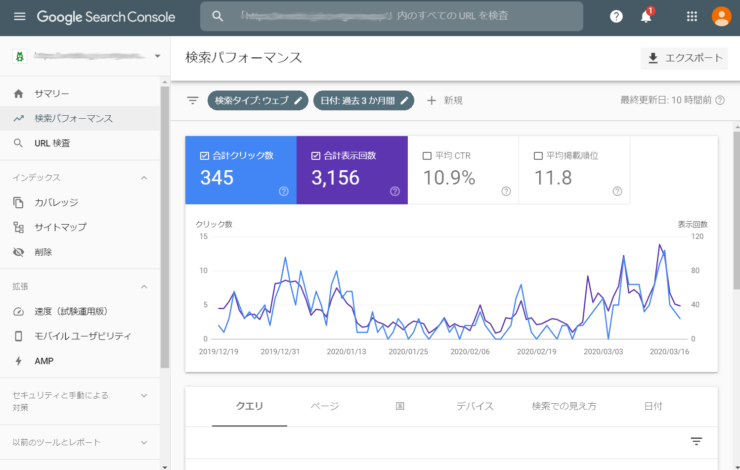
画面に出る合計クリック数は、検索でユーザーがクリックした回数、合計表示回数は検索結果に表示された回数、平均CTRは、クリック回数を表示回数で割った数で、数値が高いほどクリックされていることが分かります。
平均掲載順位は、検索結果で表示される平均順位です。表示期間を変更することもでき、現在や特定の期間にブログやサイトでどういう変化が起きていたのかを分析できます。
インデックス依頼や状況を調べる
作ったサイトは、インデックスされるまでは検索結果に表示されません。
インデックスとは、サイトを巡回しに来たクローラーが、検索エンジンのデータベースにサイトのデータを格納することです。
クローラーにサイトがインデックスされたあとに、初めて検索結果に表示されるようになります。
通常、新規に作成したサイトやページがインデックスされるまでは、少し時間がかかります。しかし、サーチコンソールではインデックスを依頼できる機能があり、活用することでインデックスされるまでの時間を早めることが可能です。
インデックスを依頼するには、まずサーチコンソールの画面を開き、左のメニューからURL検査を選択します。そして、上部のURL入力欄にインデックスを依頼したいURLを入力してください。
入力後、検査が始まります。検査が終わり、エラーがないことが分かると「インデックス登録をリクエスト」というボタンが表示されるため、押すと依頼の手続きが始まります。
リクエスト済みという表示がでたらインデックス依頼は完了です。
ペナルティの有無を確認できる
Googleが提示する「ウェブマスター向けガイドライン(品質に関するガイドライン)」に違反した場合、検索結果の上位に表示されにくくなるなど、様々な影響を受けます。
検索からのアクセスが激減してしまうため、早急な改善が必要です。
サーチコンソールには「手動による対策」という機能があり、ペナルティを受けているページや内容をチェックできます。急に検索結果の順位が落ちるなどの現象が見られた場合は、ペナルティを確認してみましょう。
まとめ
いかがでしたでしょうか。
今回はブログ集客に必要な知識と分析ツールを紹介しました。
ブログ運営はやみくもに行わずしっかり分析をして、集客の改善にお役立ててください。












