
WordPressでアフィリエイトサイトを始めたのはいいものの、バージョンアップをすべきかどうか、またどのようにしたら確認できるのか、よくわからないという方は多いのではないでしょうか。
そこで本記事では、バージョン確認の重要性や確認方法について詳しく解説していきます。
目次
WordPressバージョンを最新にすべき理由
WordPressのバージョンは常に最新に保つべきです。というのも、これは単に便利機能が追加されたり、デザインが変化したりした場合にのみバージョンアップが行われるわけではないからです。
放置していると、サイバー攻撃による被害を受けやすくなったり、新しいプラグインとの互換性が失われたりして、サイトが機能しなくなるおそれがあります。
実際、ハッキングされたサイトの多くが古いバージョンを使っていたということもわかっています。
特に現代のサイバー攻撃は高度化していることに加え、進化の速度が速いという特徴を持っています。システムの改良は攻撃者とのいたちごっこになっており、バージョンアップによる対応をしなければすぐに穴を突かれて被害にあってしまうのです。
同様の現象はプラグインにおいても起こっています。WordPress自体が健全でも、プラグインに脆弱性があるとそこから攻撃を受けてしまいます。
そのためプラグインも更新を続けなくてはなりません。ただ、WordPressとプラグインは連携して機能するものなので、互換性がなければ意味がありません。
しかし、プラグインのみを更新していると、そのうちサイトが機能しなくなります。その逆も同様です。
WordPressの更新作業を怠っていると、突然サイトが真っ白になってしまうこともあります。以上のことから、現状に満足していても、WordPressやプラグインは、最新の状態にしておく必要があります。
WebサイトのWordPressバージョン確認方法
それでは、バージョン確認のやり方について解説していきます。以下ではWordPressのほかに、特に重要度の高い「テーマファイル」「PHP」についても解説しています。
WordPressのバージョン確認方法
WordPress自体のバージョンを確認する場合、管理画面から確認する方法と、ソースコードから確認する方法の2パターンがあります。
まずは最も簡単で正確な、管理画面での確認方法を紹介します。以下のように複数の箇所から確認が可能です。
①右端下部の表記(全画面共通)
ログイン後は、全ページにて右端下部にバージョンが記載されています。スクロールし、最下部を確認してみましょう。
②「ホーム」の概要欄
ダッシュボードの「ホーム」画面にいくと、ページ中部に概要の欄がありますので、そこを確認すると投稿数や固定ページ数と並んでバージョンが記載されていることが確認できます。
③「更新」画面
同じくダッシュボードの「更新」ページでもバージョンを確認できます。最新版になっていない場合、ここで更新も可能です。プラグインやテーマに関しても、古い状態になっているとここに表示されます。
④「WordPressについて」のページ
上部にあるバー左端にはWordPressのロゴがあります。ここにマウスを合わせると「WordPressについて」のページへのリンクが表示されます。このページを開けばバージョン確認できますし、最新版にしている場合、どのように変わったのか、新たに追加された機能がある場合には、その詳細を知ることができます。
ソースコードからの確認方法
続いて、ソースコードからの確認方法です。こちらはログインをする必要がありませんので、自身のサイトではない場合やログインができない状況においてもバージョン確認が可能です。
まずは対象となるサイトを開いて右クリックします。「ページのソースを表示」をクリックするとソースコードが別のタブで開かれます。
そこで、「generator」タグ、あるいは「?ver=」の部分を探してみましょう。その際はブラウザの検索機能を使うと便利です。テーマやプラグインによって無効化されていることもありますが、通常はここにバージョンが記載されています。
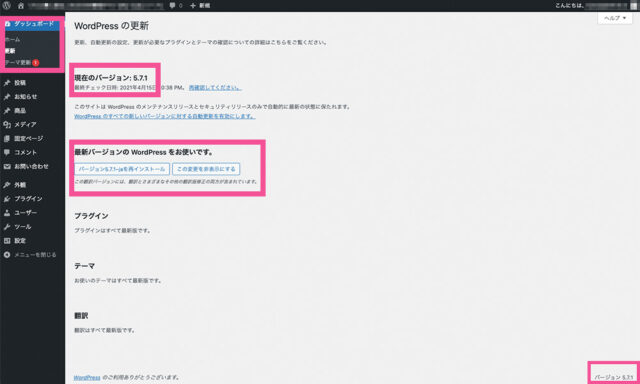
(出典元:WordPress.com)
WordPressテーマファイルのバージョン確認方法
次に、テーマファイルのバージョン確認方法です。
メニュー左の「外観」>「テーマ」をクリックし、インストールされているテーマにカーソルを合わせて「テーマの詳細」を見てみましょう。テーマ名の隣にバージョンが表示されているはずです。
また、最新版になっていない場合はダッシュボードの「更新」ページにも表示されますので、ここを見てみてもよいでしょう。そのまま更新作業が可能です。
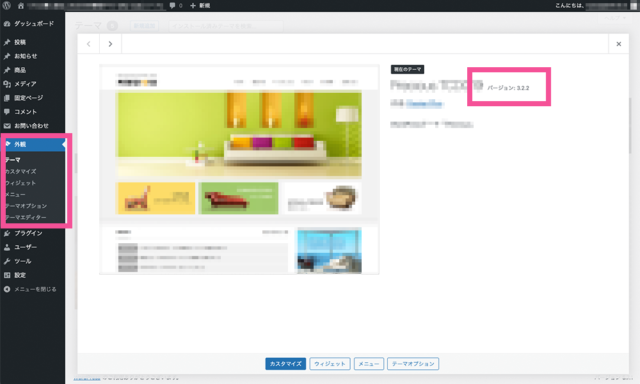
(出典元:WordPress.com)
PHPのバージョン確認方法
WordPressの運用においてはPHPのバージョンも重要です。PHPのバージョン確認方法には、主に2つのパターンがあります。
ひとつはサーバーの管理画面から確認する方法、もうひとつはプラグインを利用する方法です。サーバーから見る場合、契約しているサーバーによって表示されている場所が異なりますので、メニューを探すか問い合わせてみるとよいでしょう。
プラグインを使う場合は「Query Monitor」がメジャーです。プラグインを追加・有効化し、Query Monitorの設定画面を開けば、環境の欄にPHPのバージョンが記載されています。
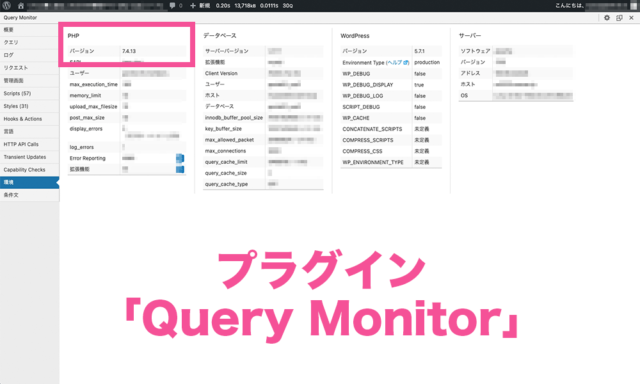
(出典元:WordPress.com)
WordPressをバージョンアップする方法
WordPressをバージョンアップする場合、自動と手動、どちらでも行えますので、それぞれご紹介します。
自動でバージョンアップする方法
バージョンアップを自動化するには、テーマに含まれる「functions.php」のファイルにコーディングを行う必要があります。
add_filter( 'allow_major_auto_core_updates', '__return_true' );
add_filter( 'allow_minor_auto_core_updates', '__return_true' );
などと記載すれば、メジャーバージョン・マイナーバージョンをともに自動更新できるようになります。マイナーバージョンのみを自動にしたいのであれば上の行を消すとよいでしょう。
なお、この場合はプラグインとの互換性の関係から問題が生じることがあるため注意が必要です。
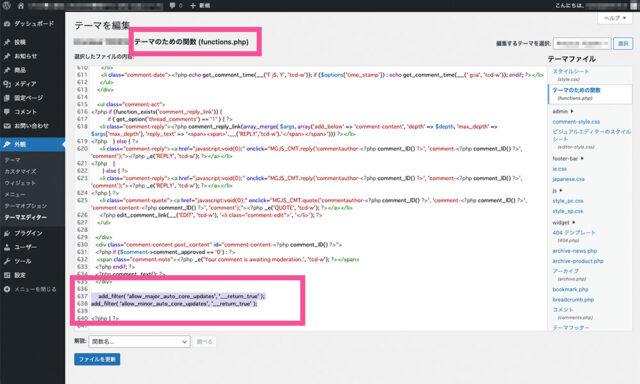
(出典元:WordPress.com)
手動でバージョンアップする方法
ダッシュボードの「更新」ページにて、手動で更新することも可能です。
また、このページに限らず、ホーム画面などでも更新通知は確認できますので、どのページでもよいので「今すぐ更新」などと記載されたボタンをクリックすると、数秒から数十秒程度待つだけで更新が完了します。
それ以外に管理者がすべき作業は、特にありません。
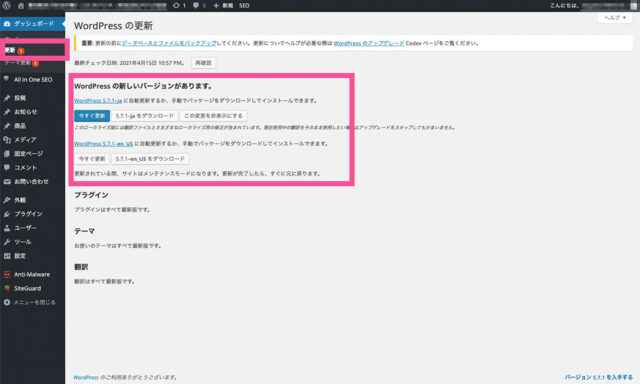
(出典元:WordPress.com)
WordPressをバージョンアップする際の注意点やリスク
WordPressは、最新版に保たなければならないことに変わりはありませんが、その作業を行う際にはリスクもあります。
バックアップを取っておくこと、ほかに使用しているシステムとの互換性の確認、バグがないかどうかの確認は行っておきましょう。
更新によって不測の事態が起こることもありますので、バックアップはデータが消えてしまったときのために重要です。互換性に関しては、テーマ、プラグイン、PHPなどとの整合性が特に重要です。当該バージョンにバグがないかどうかの確認も同様ですが、更新の前に一度チェックすべきでしょう。
ただ、異常が起こったという情報があってもご自身のサイトには問題がないこともありますし、逆の場合もあり得ます。そこで、少なくともバックアップは取っておくようにしましょう。
まとめ
突然サイトが機能しなくなると、その間、アフィリエイトによる収益も止まってしまいます。こういった事態を避けるためにもサイトの最適な運用方法を知っておくべきです。
ここではバージョン確認に関する内容をご紹介しましたが、アフィリエイトサイトの運用においては、一つひとつの記事を作成する際の過程や、その作業効率なども重要になってきます。
コンテンツの作成についてお困りの場合は、アフィリエイトブログ総合サービス「tool+」を導入するなどして作業の自動化を行い、収益性を向上させるとよいでしょう。












