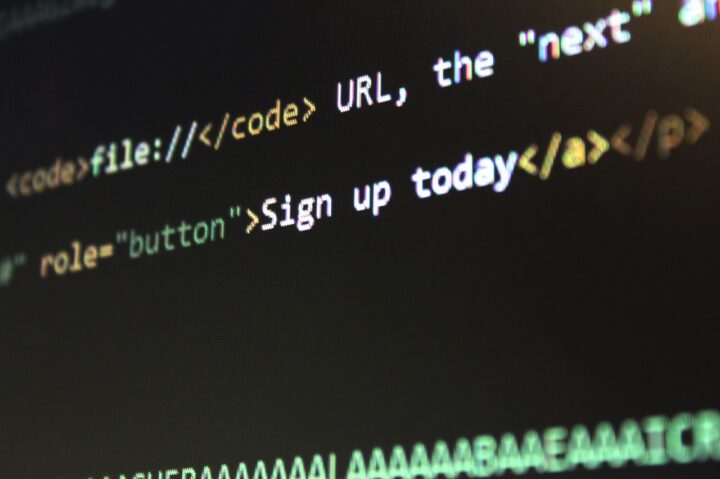
サーバーにWordPressをそのままインストールして、URLの後ろに「wp」などの余計な文字がついた場合や、ドメインを移行する場合には、サイトのURLを変更する必要が出てきます。今回はサイトURL変更の方法と変更時の注意点について、詳しく解説していきます。
目次
WordPressでサイトURLを変更する4つの方法とは
サイトのURLを手動で変更するには、4つの方法が知られています。どの方法をとるか、この記事を読んでから、環境やスキルに合わせて選んでみてください。
①管理ダッシュボードで変更する方法
4つの方法のうち最も一般的な方法です。
WordPressの管理画面にログインした後、【設定】>【一般】を選択し、以下の項目を更新できます。
・ WordPressアドレス(URL): ブログにアクセスするためのアドレス
・ サイトアドレス(URL): WordPressのコアファイルのアドレス
この2点を変更するとすぐに反映されます。
WordPressがインストールされているディレクトリとURLとの整合性がちゃんととれていないと不具合になってしまうので、事前に整合性が合っているかどうかのチェックが必要になります。
②wp-config.phpファイルで変更する方法
次に一般的なのは、wp-config.phpファイルを使用する方法です。
この方法を使うと、1番目の方法で説明したWordPressアドレス(URL)とサイトアドレス (URL)をプログラム上で上書きすることになります。
FTPソフトを使ってWordPressの「wp-config.php」というファイルを開き、先頭に次の2行を記述してください。
define('WP_HOME','https://yourdomain.com');
define('WP_SITEURL','https://yourdomain.com');
※ 「https://yourdomain.com」にはご自身のURLを入力します。
③データベースで変更する方法
WordPressは1記事ごとに記事のURLをデータベース(db)に保存する仕組みになっています。すでに数多くの記事があるサイトのアドレスを変更するには、データベースの操作ができるphpMyAdminを使うと便利です。
サーバー内にphpMyAdminがインストールされていれば、phpMyAdminの管理画面上からSQLを入力することでURLを置換することが可能です。
まずサーバーの管理画面からphpMyAdminに接続し、URLを変更したいデータベースを選択します。
データベース内のテーブル一覧が表示されるので、一覧の中で「wp_options」を探します。
次に「siteurl」と「home」の行を探し、option_value の欄を編集してURLを更新します。
④WP-CLIで変更する方法
「WP-CLI」はWordPressを管理するためのコマンドラインツールです。WordPressの操作をコマンドラインから実行できれば、スクリプトを使って様々な操作を自動化することもできるので、アイデア次第で様々な場面に活用できます。
ここでは、WP-CLIでURLを変更するWordPress開発者向けの方法について解説します。
WordPressのURLを更新するには、WP-CLIにて、以下のコマンドを記載します。
====================================
wp option update home 'http://example.com'
wp option update siteurl 'http://example.com'
====================================
※ 「http://example.com」には自身のURLを入力します。
また、search-replace というコマンドを利用する方法もあります。
書式は以下の通りです。
====================================
wp search-replace '変更前のURL' '変更後のURL'
====================================
WordPressでサイトURLを変更する際の注意点
ここまで、WordPressサイトでURL(50)を変更する方法について解説してきましたが、一歩間違えると表示がすべて消えてしまうなどのトラブルが発生する場合があります。
失敗を防ぐために、変更を行う際の注意点について説明しますので、必ず変更作業を行う前に読んでください。
リダイレクト設定をすること
リダイレクトとは、古いサイトURLに訪れたユーザーを自動的に新しいアドレスに転送させる仕組みです。サイトのURLが変わる時は必ずリダイレクトを設定しておく必要があります。
URLを変更した際にリダイレクトを行っていなければ、今までURLに溜まっていたGoogleからのSEO評価を引き継げなかったり、獲得した被リンクの効果がなくなり、Webサイトのアクセス数が大幅に減少したりすることがあります。
WordPressでリダイレクトを設定するには、以下の2つの方法があります。
1.プラグインを利用する
プラグイン「Redirection」を活用すれば、簡単な入力だけで、Webサイトのリダイレクト設定が可能になります。
WordPressの管理画面でプラグインをインストールして有効化すると、「ツール」から「リダイレクション」メニューが選べるようになりますので、設定画面の「新しい転送ルールを追加」から設定を行います。
※PHPのバージョンが古い場合は、プラグインをインストールができないことがあります。
2.「.htaccess」にリダイレクトの設定を書く
「.htaccess」は、サーバーの基本的な動作をディレクトリ単位で制御するためのファイルです。サーバーのディレクトリに設置した「.htaccess」ファイルに、リダイレクトの設定を記述することで、旧URLから新URLにリダイレクトさせることができます。
ただし、万が一処理を間違えるとサイト全体に影響が出てしまうため、上級者向けの方法です。
失敗するとサイトが表示されない! データのバックアップは必ずとっておく
URLの変更作業に失敗すると、サイトが表示されなくなってしまうこともあります。また、作業内容によってはWordPressの管理画面にアクセスができなくなることもあります。
このため、作業を開始する前には必ずデータのバックアップを取得しておくことが重要となります。
バックアップをするには、FTPソフトを使って手動で行うこともできますが、プラグインを使えばとても簡単に、自動でバックアップを行うことができます。
WordPressには様々なプラグインが提供されています。その中の一つ「All-in-One WP Migration」を使えば、専門的な知識がなくても簡潔な操作で必要なデータのエクスポートが可能になります。
GoogleアナリティクスやGoogleサーチコンソールを再設定すること
サイトのURLを変更した際、忘れがちなのが「Googleアナリティクス」と「Googleサーチコンソール」の再設定を行うことです。
SEO対策等で、元のURLにGoogleアナリティクスやGoogleサーチコンソールの設定を行っている方が多いと思いますが、これらはドメインベースで設定を行うため、URLを変更した場合には再度アクセス分析ツールを導入する必要があります。
まとめ
Webサイトの運営を行う上で、URL変更が必要になる場面が発生することがあります。
失敗すれば様々な影響が出る、リスクの高い作業になりますが、この記事を読んで手順を守った上で作業を行えば、誰でも実行できます。まずはデータのバックアップをしっかりとって、一つ一つ落ち着いて作業を進めましょう。













