
WordPressサイトを別サーバーに移行しようとしているが、具体的な方法が分からない方も多いかもしれません。しかし、手順や設定をしっかりと守ることで、簡単にWordPressサイトの移行を行えます。本記事では、WordPressサイトの移行方法や移行時の注意点について詳しく解説します。
目次
WordPressサイトの移行が必要になるのはどんなとき?
WordPressサイトの移行が必要となるタイミングは、主に3つあります。
サーバー移転を行うとき
まず、サーバー移転を行うときです。サーバーには、Webサイトを構成するHTMLやCSS、JavaScriptなどのコードファイルや、画像などのファイルが置かれています。Webサイトを立ち上げる際に契約したサーバーで運営し続ける必要はなく、状況に応じて乗り換えることができます。
集客に成功してアクセス数が増え、より高負荷でも耐えられるサーバーに移転するタイミングがよくあります。
ドメイン変更を行うとき
次に、ドメイン変更を行うケースです。ドメインはWeb上の「住所」に該当します。
サーバーと同様、Webサイトを立ち上げる際にドメインを決める必要がありますが、社名やサービス名の変更などに伴ってドメインを変更する場合もあるでしょう。その際に、WordPressサイトの移行を検討します。
SSL変更を行うとき
最後は、SSL変更を行うときです。デジタルの活用が普及している現代ではありますが、一方でセキュリティや個人情報の取り扱いの重要性も増しています。
SSL(Secure Sockets Layer)とは、Web上の通信データを暗号化する仕組みであり、URLの冒頭が"https"で始まっていればSSL対応がされています。より安全なWebサイトを目指すにあたり、SSL化とWordPressサイトの移行が行われます。
WordPressサイトの移行に必要な2つのデータ
実際にWordPressサイトを移行するにあたり、必要となるデータが2つあります。
サイトの物理ファイル
まず、サイトの物理ファイルです。対象となるWordPressに必要なファイル一式のバックアップを取得する必要があります。
バックアップ取得にあたり、一般的には「FFFTP」などのFTPソフトを利用するなどで対応できます。必要なファイルとしては、wp-adminやwp-content、wp-includesなどがあります。
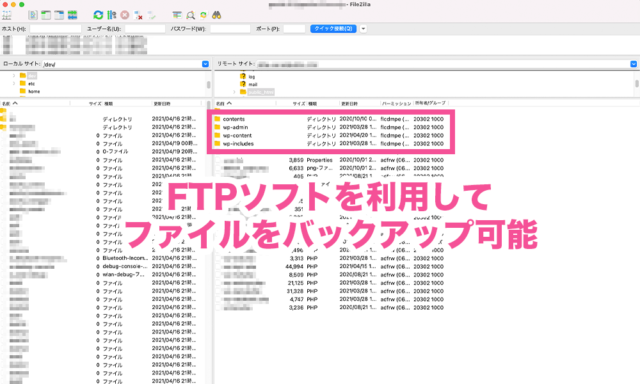
(出典元:FileZilla )
サイトのデータベース
サイトのデータベースもWordPressサイトの移行にあたり欠かせません。WordPressのデータベースではMySQLが実装されている関係で、操作するための管理ツールとして「phpMyAdmin」が必要です。
データベースへのアクセスも必要となるため、ユーザーIDやパスワードといった認証データを事前に準備しておきます。
WordPressサイトの移行方法
WordPressサイトの移行が必要となるケース、必要な準備まで把握したら、次は具体的な移行方法について解説していきましょう。主に、手動で移行する方法とプラグインを利用して移行する方法があります。
手動で移行する方法
手動で移行するステップとしては、まず旧サーバーのファイルを全部新しいサーバーへコピーします。さらに、旧サーバーのデータベースからダンプファイル(dmpファイル)を取得します。
ダンプファイルとは手を加えていない、出力されたそのままのファイルのことです。取得したダンプファイルを新しいサーバーのデータベースへインポートし、新サーバーで動作確認を行うための設定をします。
旧サーバーのファイルは、WordPressの管理画面メニュー「ツール」から「エクスポート」を選択することでファイルをダウンロードできます。新サーバーのWordPressの管理画面で「ツール」から「インポート」を選択し、旧ファイルを移行できます。
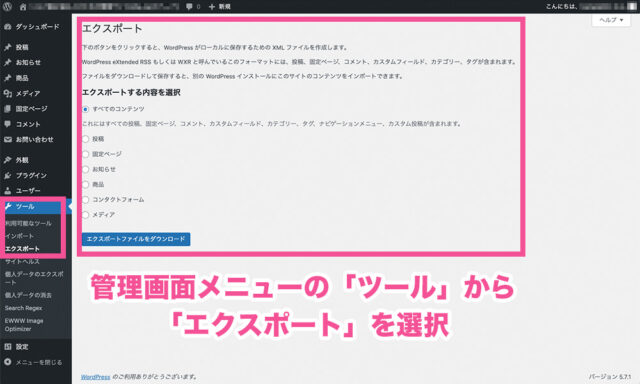
( 出典元:WordPress.com )
プラグイン「All-in-One WP Migration」を活用して移行する方法
プラグイン「All-in-One WP Migration」を利用してWordPressサイトを移行することも可能です。「All-in-One WP Migration」は、WordPressのバックアップ・復元の両方を簡単に行えるプラグインです。
手順として、まずはWordPressにプラグイン「All-in-One WP Migration」をインストールします。管理画面からプラグインを有効化すると、ダッシュボードの左メニューに「All-in-One WP Migration」が表示されます。
インストール後はバックアップを取りますが、メニューから「エクスポート」を選択し、エクスポート先を選択して処理を開始します。「高度なオプション」では、バックアップ不要なデータを選択できますので、必要に応じて設定しましょう。
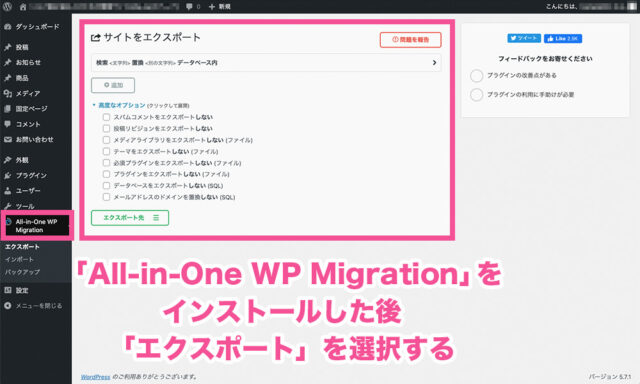
( 出典元:WordPress.com )
バックアップが完了したら、移行先のWordPressで復元します。
前提として、移行先のWordPressにも「All-in-One WP Migration」をインストールしておく必要があります。「All-in-One WP Migration」のメニューから「インポート」を選択し、「インポート元」でバックアップしたファイルを選択し、復元を実行します。
プラグインのインストール、データバックアップ、復元の順に行うことで、WordPressサイトの移行が完了します。
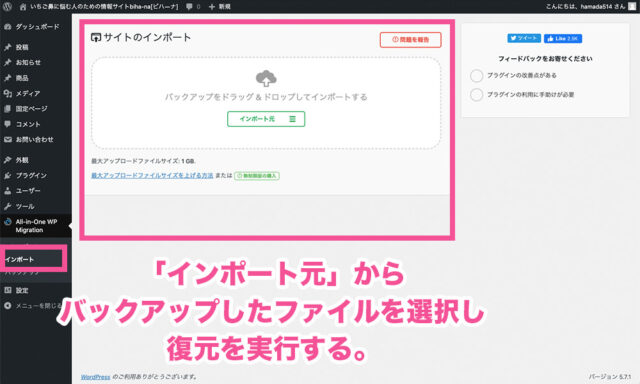
( 出典元:WordPress.com )
WordPressサイトを移行するときの注意点
最後に、WordPressサイトを移行する際の注意点を4つ解説します。
内部リンクを漏れなく修正する
まず、内部リンクを抜け漏れなく修正することです。内部リンクは、どのページにも表示されるグローバルナビゲーションやメニュー、フッターなどによるものや、ページごとに設定されているものもあるでしょう。
ページ数が多いサイトであるほど、内部リンクが多くなっています。サイトの移行によってURLが変わることが多く、各ページの内部リンクから正しく遷移できるか確認し、必要に応じて修正します。
内部リンク切れが発生すると、ユーザビリティの低下はもちろん、SEOにも悪影響が出ます。
SNSの設定確認
SNSの設定確認も欠かせません。昨今のマーケティングでは、Webサイトだけでなく、SNSと連携したコンテンツや導線が重要です。
特にSNSからWebサイトへの集客が多い場合はSNSアカウントや投稿からのリンクをしっかりと確認し、抜け漏れなく修正するようにしましょう。
アクセス解析ツールの設定変更
Googleアナリティクスに代表される、アクセス解析ツールも設定変更が必要です。
Googleアナリティクスを例に挙げると、プロパティ設定で、旧WordPressサイトで設定しているURLから新しいサイトのURLに変更します。また、ビューの設定においてもWebサイトのURLを変更します。
旧サイトの削除
Webサイト移行の際に意外と抜けがちなのは、移行前の旧サイト削除です。古いサイトがそのまま残っているのは、セキュリティ面でもユーザーにとっても好ましい状態とはいえません。Webサイトを削除するか、閲覧できないように制限をかけておく必要があります。
まとめ
Webサイトを始めとしたデジタルマーケティングは、短いサイクルで運用を最適化できるのが特徴です。最低限の費用でWebサイトを立ち上げ、集客などが軌道に乗ってからより高性能なサーバーに移行する、といったケースは多いでしょう。
WordPressにおけるサイトデータの移行はリスクも生じる作業ではあるものの、適切な設定や手順を遵守することで、簡単に行えます。












